注:本文初次发布是在2017年01月18日。从那以后我意识到缺失了工程重命名过程的一个部分。重读的或者直接去阅读新增的部分。
有时你需要去重新命名对的你的xcode工程,不久以前,这个还是可能会造成困难,苹果已经有一个工程重命名的工具,但是它依然不满我的需求。我会告诉你如何超越标准功能,以获得我真正想要的东西。让我们去通过看一个实例,我们已经在这个帖子“The UICollectionView is much more than a grid or matrix”(译者注:打开过毛都没有)讨论过重命名一个工程。
简单的重命名
首先,我制作了一个包含该项目的“UICollectionView - Starter”目录的副本。在Finder中,我右键单击“UICollectionView - Starter”目录并选择“Duplicate”。所以现在我有一个我的原始Xcode项目的副本,名为“UICollectionView - Starter copy”的目录。
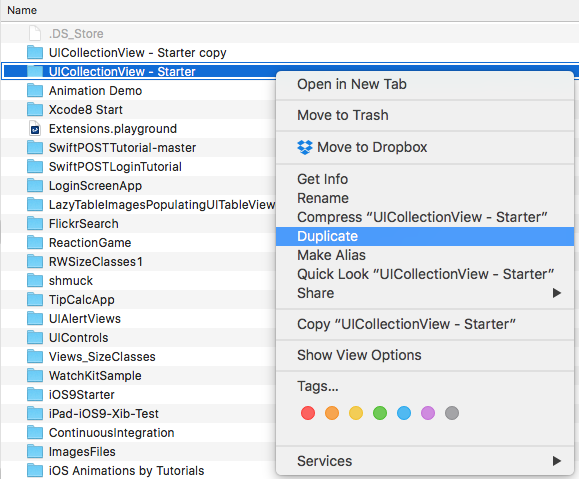
然后,我打开这个工程的新副本在xcode8.2.1中。我有多个版本的xcode安装在我电脑中。选中UICollectionView – Starter.xcodeproj右击,以“Xcode.app (default) (8.2.1)打开。
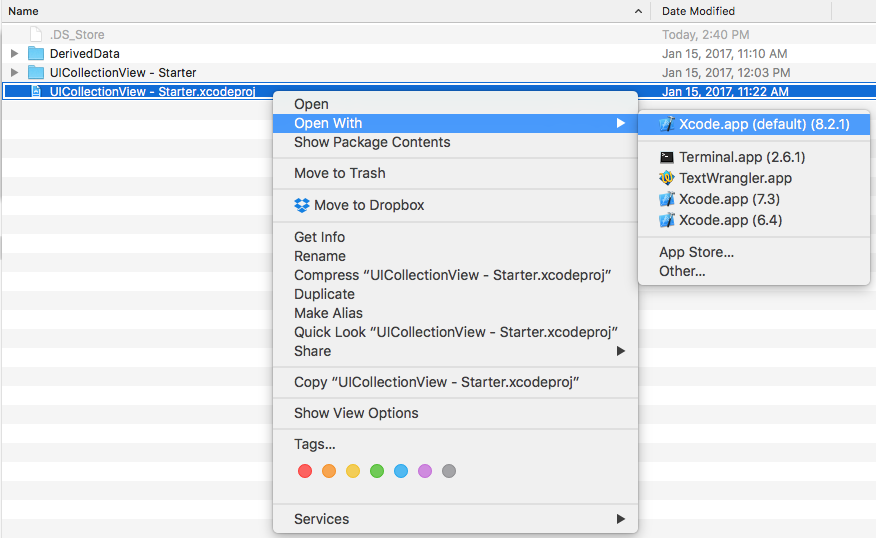
Xcode打开后,在Project Navigator中选择项目。您的项目由它的名称和一个蓝色的图标表示。你会看到它在左边的Xcode的顶端。
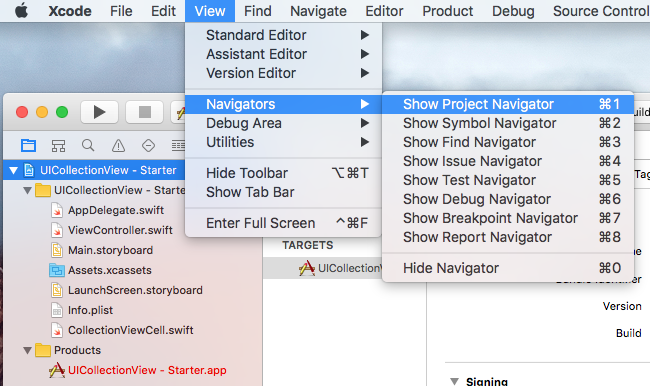
在Project Navigator中选择项目后,转到Xcode右上方,打开文件检查器。在顶部(“身份和类型”)中,将光标放在项目“名称”文本字段中。将项目从“UICollectionView - Starter”重命名为“UICollectionView - PerformBatchUpdates”,然后按键盘上的[return]键(点击放大):
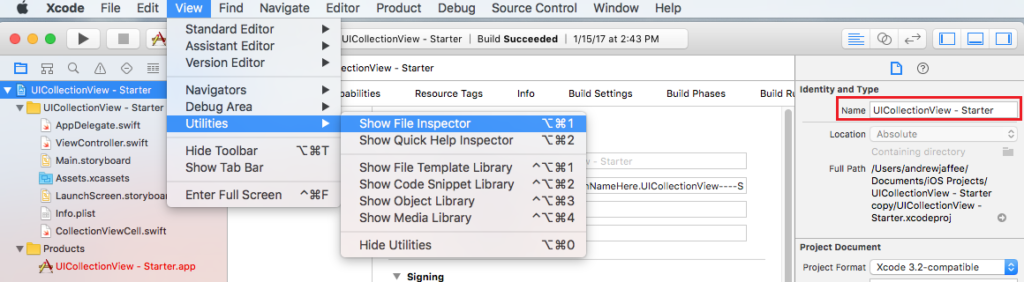
(如果碰巧让Finder运行,你会注意到项目文件被立即重命名为“UICollectionView - PerformBatchUpdates.xcodeproj”。)
将打开一个名为“重命名项目内容项目?”的对话框,显示两列:左侧展开的项目文件系统树视图(“当前”),以及右侧提出的项目名称更改(“更改”)。确保所有复选框在左侧勾选,然后点击对话框的“重命名”按钮(点击放大):
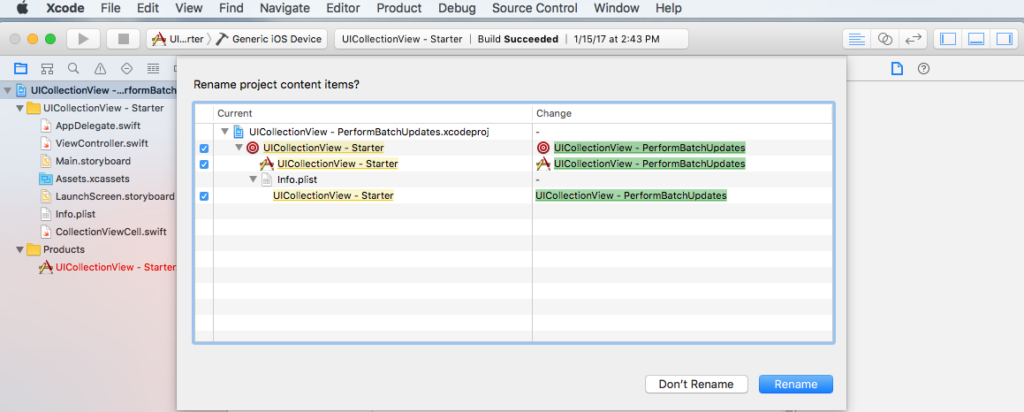
最后,将项目的home/root文件夹从“UICollectionView - Starter copy”重命名为“UICollectionView - PerformBatchUpdates”。构建时不要惊慌,Xcode告诉你:Missing required module SwiftShims.PCH was compiled with module cache path [OldPath] but the path is currently [NewPath].
只需删除/path/to/your/project/UICollectionView - PerformBatchUpdates/DerivedData/ModuleCache目录。注意:您的“DerivedData”目录的路径可能会有所不同。转到Xcode菜单,然后选择首Preferences… -> Locations -> Derived Data,以了解此数据在您的Mac上的位置。
你完成了!项目更名… 但…
高级重命名
如果您是高级开发人员,并希望进行更精细的控制,请继续阅读。
您可能会注意到,并非所有内容都被重命名。如果您查看Project Navigator,您会注意到存储所有应用程序最重要的文件和软件包的默认逻辑(通常为虚拟的)“组” - 如AppDelegate.swift,ViewController.swift,您的故事板,您的资产目录等 - 未更名。当您启动新的Xcode项目时,创建该组。
如果您是像我这样的详细信息,您可以重命名项目的主文件“组”。在“简单”的说明中拿起你离开的地方,就像以前一样,在Project Navigator中选择黄色的“UICollectionView - Starter”,然后转到文件检查器 - >身份和类型 - >名称文本字段,键入“UICollectionView - Core Files”,然后按[return]。
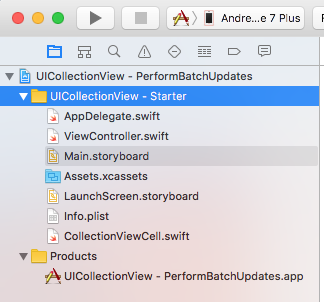
请注意,这并没有重命名相应的macOS文件系统目录。改变:
1)进入Finder中的主项目文件夹,并将子文件夹“UICollectionView - Starter”重命名为“UICollectionView - Core Files”(如果您注意到项目导航器中的文件变红 - 我们即将解决此问题,请不要惊慌) ;
2)单击文件检查器 - >身份和类型 - >位置下的小文件夹图标,当目录选择器对话框/面板出现时,选择刚被重命名为“UICollectionView - Core Files”的文件夹,然后点击“选择“按钮;
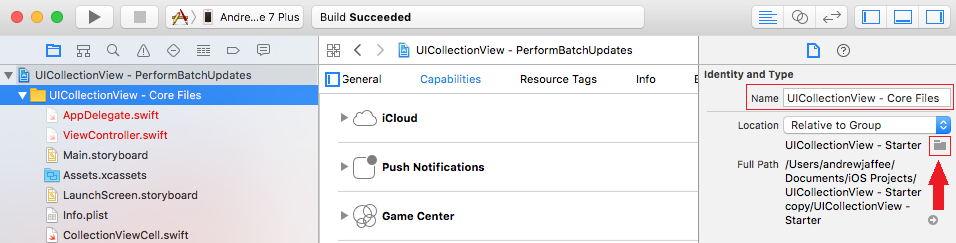
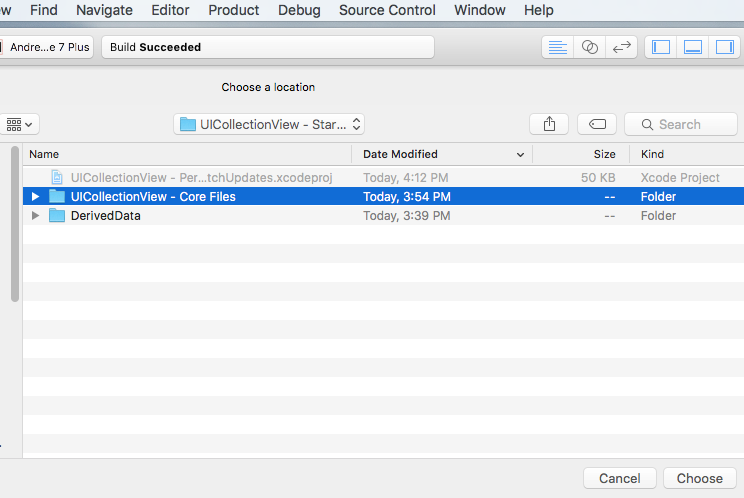
3)建立Xcode时不要惊慌,Xcode会告诉您Info.plist丢失,只需转到Project Navigator - > [您的项目名称] - > Build Settings - > Packaging - > Info.plist File,然后更改路径的子串从“入门”到“核心文件”。
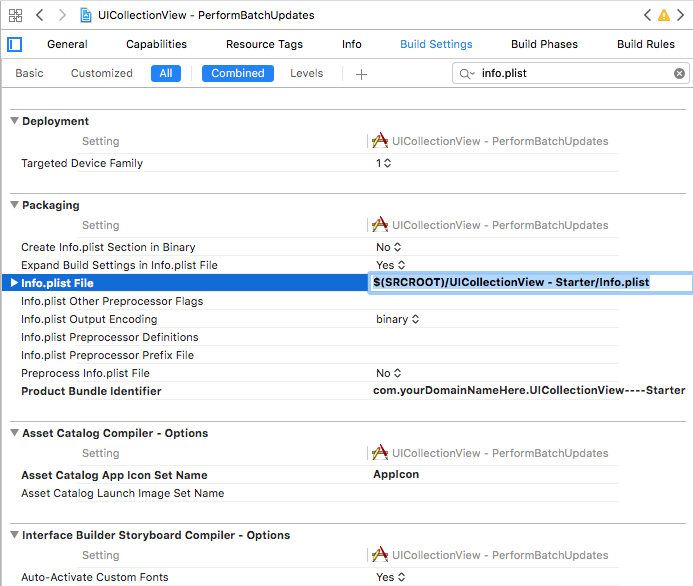
4)重要信息:删除/path/to/your/project/UICollectionView-PerformBatchUpdates/DerivedData/ModuleCache目录。
请注意,大多数项目应该组织起来,将文件分解为至少逻辑组,最好是基于物理目录的单元(例如“View Controllers”,“Data Model”,“Collection View Cell”,“Page View Controllers”,“Core功能 - C ++“,”无论如何“等)
5)最后,您应该重命名Xcode项目的“方案”。当您像本教程一样创建一个新项目时,只会有一个方案。做一些研究,找出为什么你可能 - 也许应该 - 有很多计划。计划经理列出了您的项目可以构建的所有最终产品。例如,您可以使用计划来构建应用程序的调试或发布版本(“可执行文件”),“归档文件”以提交给App Store(“.ipa”),测试协议等。请注意,在我们重命名之后,该项目的方案尚未重命名(点击放大):

您需要点击当前方案并选择“管理方案…”,如下所示(点击放大):
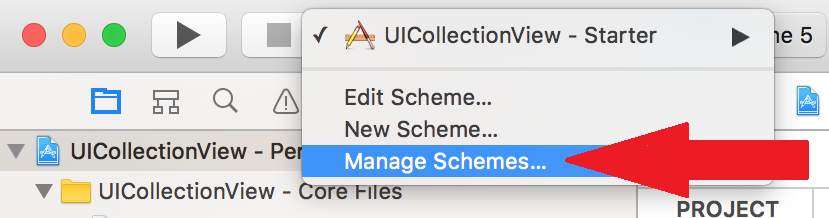
在打开的对话框中,将方案重命名为新项目名称,然后单击“关闭”按钮(点击放大):
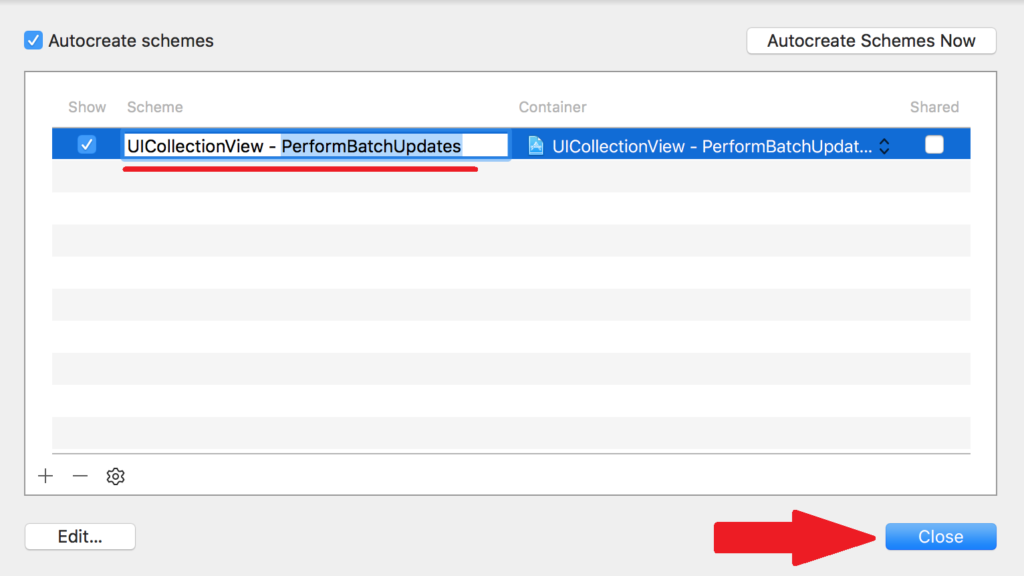
所以现在你已经学会了如何重命名一个Xcode项目。相信我,会有一段时间,你需要这样做。在我们继续讨论充分利用UICollectionView的时候回来吧。
注:如有任何疑问请发邮件到xyhuangjia@yeah.net联系我